Google Tag Manager
Data layers and ecommerce
When a transaction completes on checkout you may want to pass the data onto GTM. This may happen on a thank you page or similar but you should ensure the ecommerce data is passed on a data layer above the container code.
Accounts > Container
For each container select the site to update.
Editing Universal Analytics
To make change to things, like tracking users, open the Universal Analytics section. Inside here click the GA Universal Analytics tab where you can specify fields to set.
As an example it might be necessary to anonymise the IP address. Set a new field and specify the field name as "anonymizeIP" and value "true".
Adding Civic Cookie banner into a Tag
Firstly remove any existing hard-coded script that runs Google Analytics from with the website's templates. Check that the Google Tag Manager code is still in place and you don't remove this by accident.
Go to https://tagmanager.google.com and confirm access to the client's GTM account if it isn't already listed in the accounts.
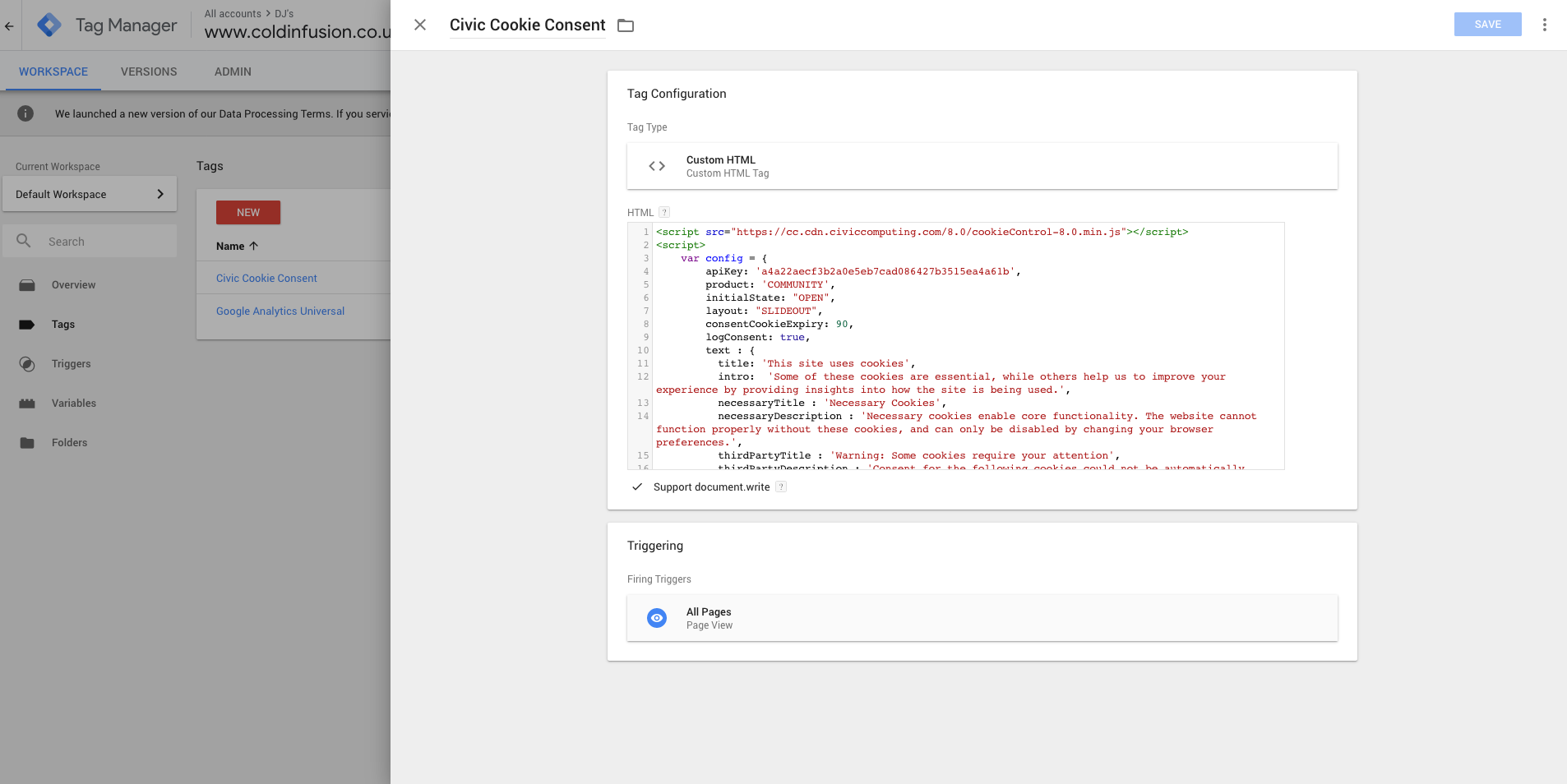
Now open the workspace and add a new Tag with a relevant name like "Civic Cookie Consent". Create a Custom HTML tag triggered on All Pages and inside of the HTML field and the script obtained from Civic. See the cookie guidelines for reference to configuring the cookie consent code.
Check that there are no other triggers or tags in the GTM account which might load Google Analytics outside of this Tag.
Save the changes and then remember to Publish them as well.